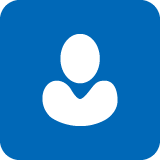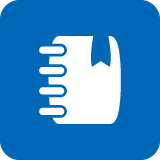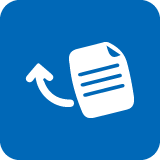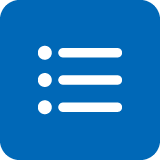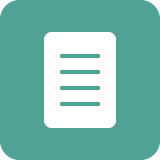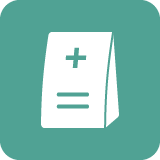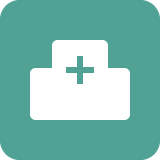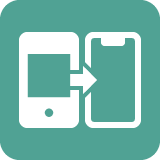使い方ガイド
パスワードを忘れたとき
パスワードを忘れた場合は、登録しているメールアドレスにパスワード再設定のメールを送付し、新しいパスワードを設定します。
1. ログイン画面を表示する
_ログイン.png)
トップ画面の「ログイン」をタップします。
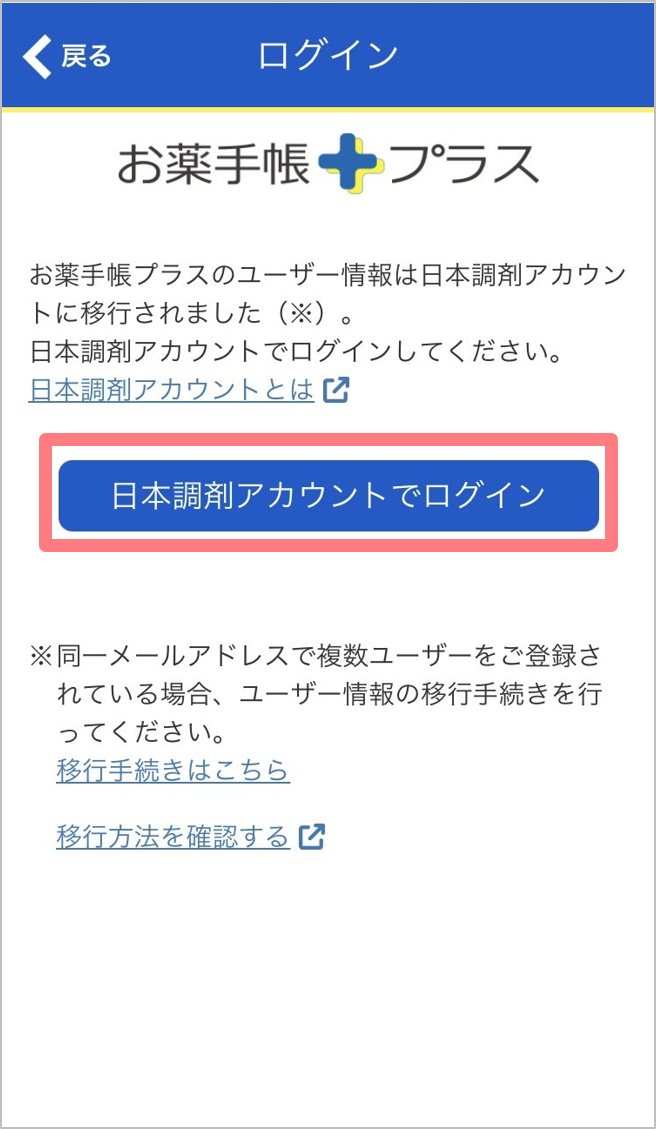
「日本調剤アカウントでログイン」をタップします。
※iOS端末をご利用の場合
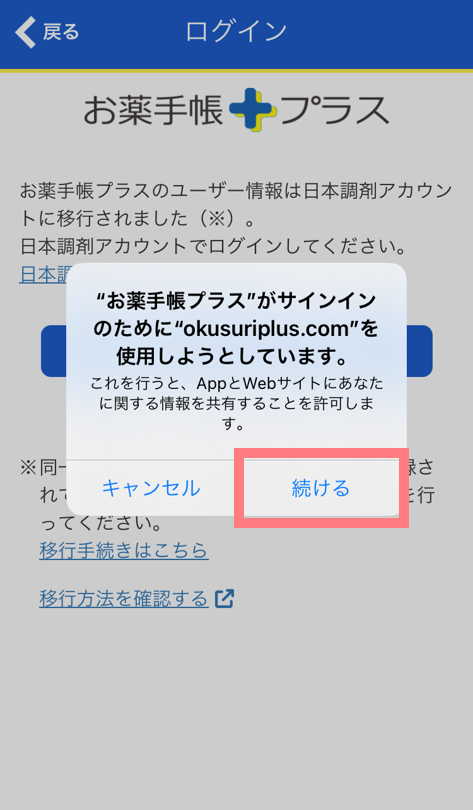
iOS端末の場合、「日本調剤アカウントでログイン」をタップ後にダイアログメッセージが表示されるので「続ける」をタップします。
※Android端末の場合、当メッセージは表示されません。
※Android端末の場合、当メッセージは表示されません。
2. パスワード再設定画面を表示する
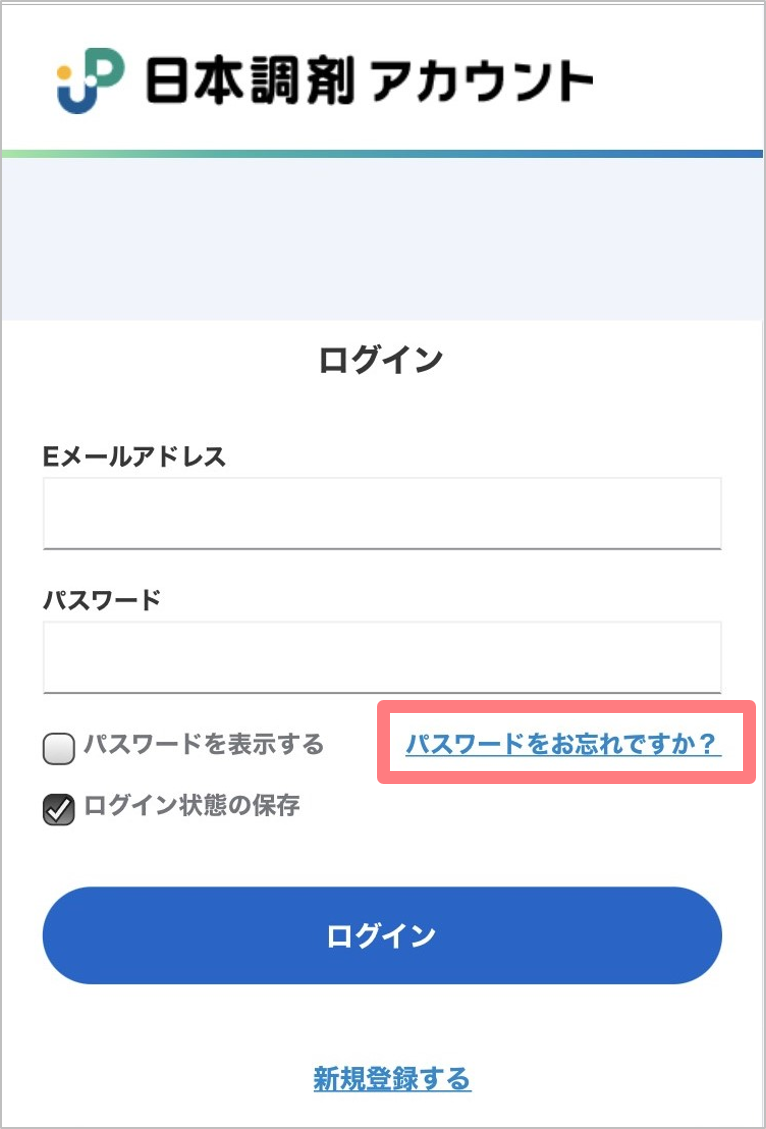
日本調剤アカウントのログイン画面の「パスワードをお忘れですか?」をタップします。
3. パスワード再設定用のメールを送信する
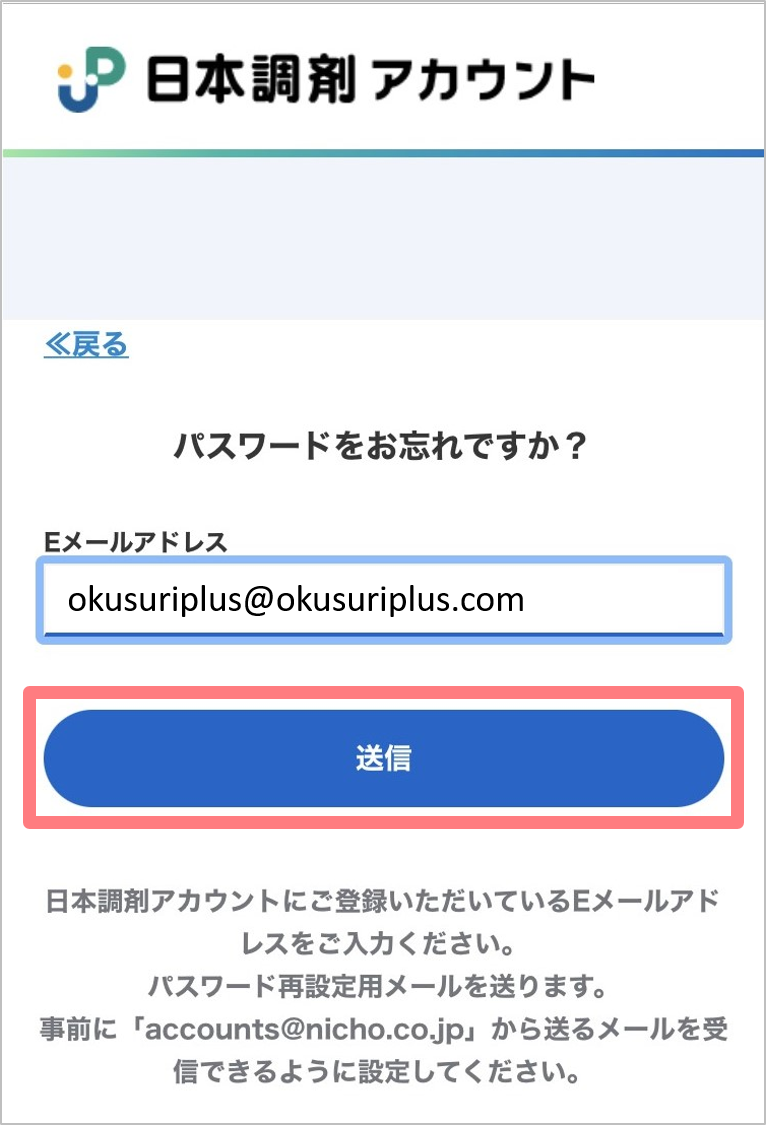
登録している「メールアドレス」を入力し、「送信」をタップします。
4. パスワードを再設定する
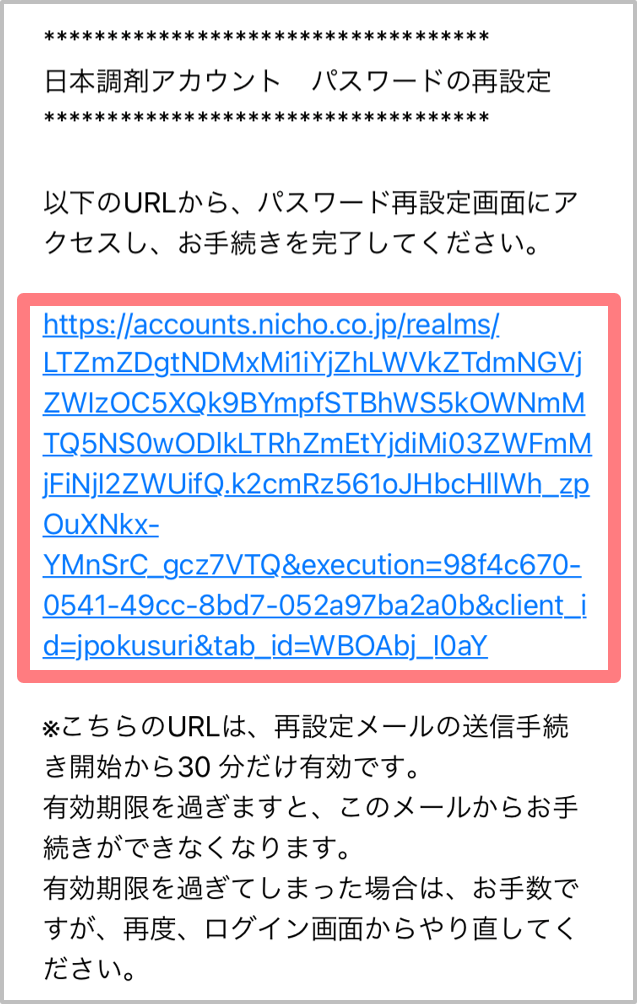
受信したメールの本文に記載されているURLをタップします。
<注意>
パスワード再設定用のリンクの有効期限は30分です。
有効期限が切れてしまった場合は、再度ログイン画面からやり直してください。
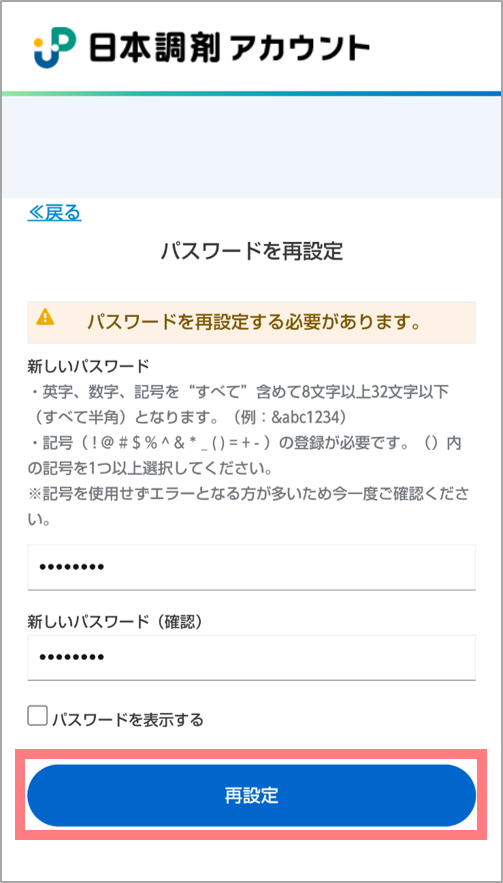
パスワード再設定のブラウザが起動します。
「新しいパスワード」を英字、数字、記号を“すべて”含めて8文字以上32文字以下で設定し、「再設定」をタップします。
「再設定」をタップ後に自動でログイン状態になればお手続きの完了です。
「新しいパスワード」を英字、数字、記号を“すべて”含めて8文字以上32文字以下で設定し、「再設定」をタップします。
「再設定」をタップ後に自動でログイン状態になればお手続きの完了です。
<注意>
パスワードの条件は次のとおりです。
・英字、数字、記号を“すべて”含めて8文字以上32文字以下(すべて半角)となります。(例:&abc1234)
・記号(! @ # $ % ^ & * _ ( ) = + ‒)の登録が必要です。()内の記号を1つ以上選択してください。
※記号を使用せずエラーとなる方が多いため今一度ご確認ください。
※「再設定」をタップしてもログイン状態にならない場合
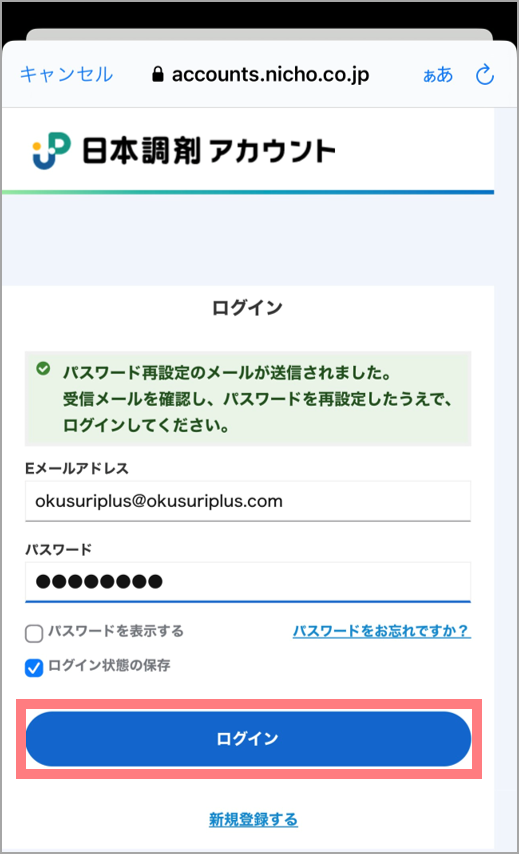
自動でログイン状態にならない場合は、手動でのログインを行ってください。
日本調剤アカウントのログイン画面に、「メールアドレス」と再設定した「パスワード」を入力し、「ログイン」をタップします。
日本調剤アカウントのログイン画面に、「メールアドレス」と再設定した「パスワード」を入力し、「ログイン」をタップします。
.png)
日本調剤アカウントから届いたメールを開き、メールの本文に記載されている6桁の「認証コード」を確認します。
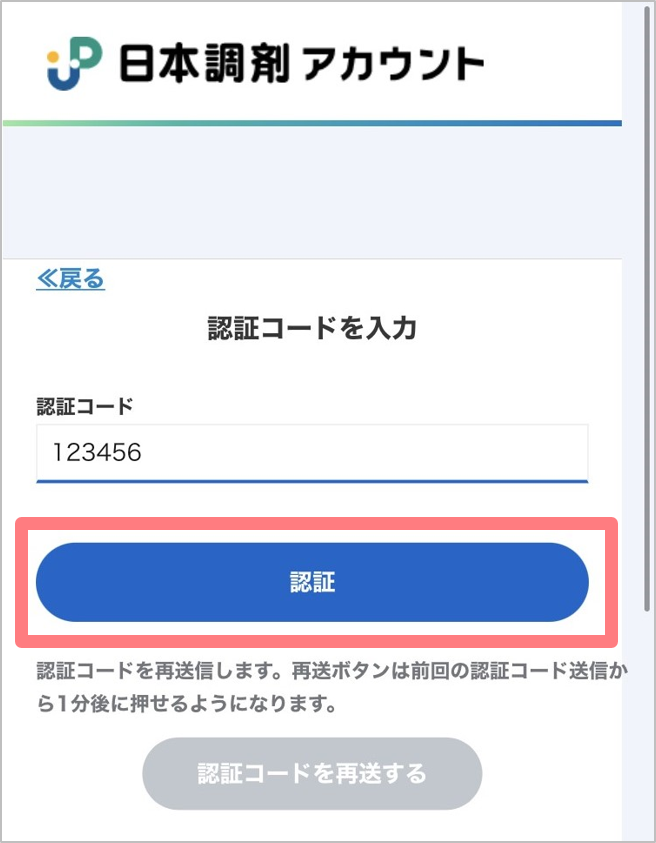
日本調剤アカウント画面に、メールで確認した認証コードを入力し、「認証」をタップします。
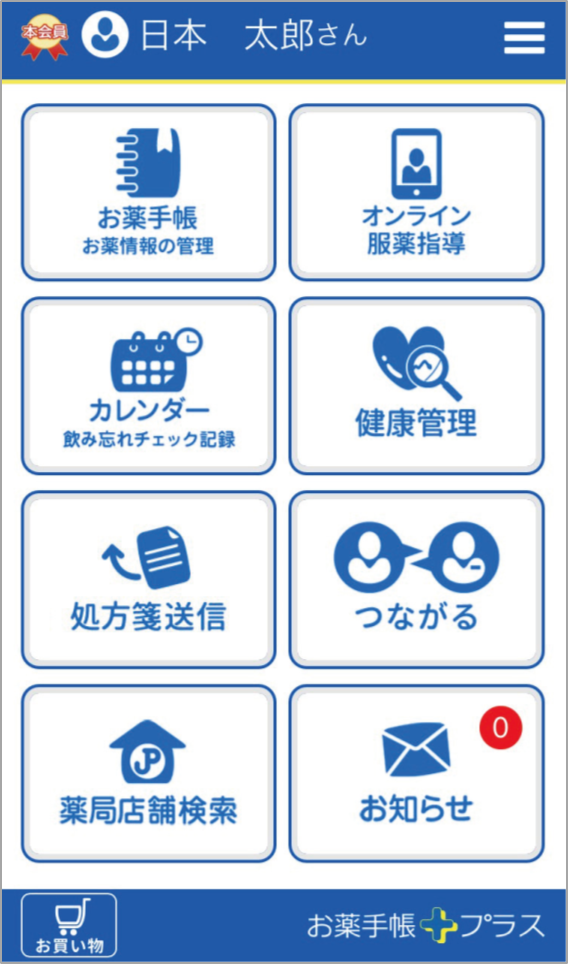
認証が完了すると、『お薬手帳プラス』が起動します。